We have a Free Partition Repair Tool that I get a lot of calls about. The problem most people have when using it is trying to figure out what goes into each of the fields. When a hard drive has a missing partition it is hard to know what is supposed to go in to those fields.

As you can see my external hard drive has no partition and because of this I will need to enter all of the numbers that go in the fields. Each line is equivalent to a different partition on the hard drive. For this How To I am only worried about single partition hard drives.
When I do a remote data recovery of a partition I would have WinHex available in order to have the ability to look at multiple facets of the file system. Once in WinHex with the target hard drive open I will then go to sector 0, where the Master Boot Record (MBR) resides.
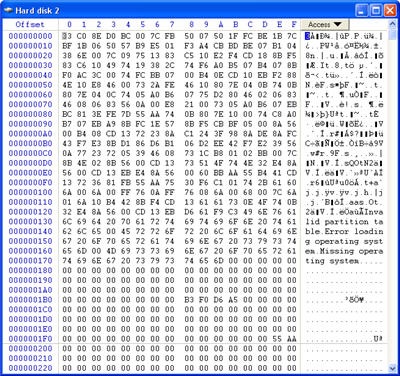
This is a view of the MBR on my hard drive that has no partition record, and therefore no access to the data on that drive.
I will then go up to view and then choose the template manager. In here I will chose Master Boot Record template and apply it.

As you can see there is no information in the partition. Everything is zeroed out. This can be seen a lot with viruses and also with accidentally deleting the partition from the hard drive in the Windows Installer program.
From here I will go up to position and then go to sector. I will input sector 63 and I am now at the NTFS Boot Sector.

Here you can see the NTFS file system and this will help you to know you are in the proper place. I can now go back up to View and then to the Template Manage and apply the Boot Sector NTFS template to this sector.
Now that I have the template open I can look to see what the total sectors of the hard drive are. Now generally speaking for most single partition NTFS hard drives whatever you see in the total sectors in the template plus 1 is what the total sectors of the hard drive are.

With my hard drive, the total sectors are 39086081 add 1 to that and we have 39086082. Now I need to go back to sector 0 and open the MBR template again.

Now that I know what the total sectors are, the other settings are easy enough and pretty standard. They should be as follows. The active partition field is 80 and will l mark the partition as “active”. The next field is the Start Head which should equal one (1). Next we have Start Sector which is also one (1). The starting Cylinder will be left at 0. Partition Type for NTFS is 07. End head is 254 End Sector is 63 and end Cylinder is 1023. The sectors Preceding the Partition is 63. All of these fields are in most cases always the same. Sectors in Partition is equal to the total sectors as reflected in the boot sector plus 1, so for this hard drive it will be the number from above we already figured out, 39086082.
Now we want to close this window and click yes when it asks if we would like to write the MBR. Then we want to close WinHex. It is going to give us a warning about writing to the drive. I would have to say here that if you are not SURE these are the proper settings for your drive, it is not a good idea to be writing them down. You can cause damage to data, and also make it harder for a hard drive recovery technician to fix it later.
Also if you used WinHex to look at the total sectors of the drive and would like to use the Free Partition Recovery Tool to put the partition down to the drive you can do that also. It very simple as the fields from WinHex and from the partition recovery tool coincide with each other. WinHex has a demo view version you can use to find the total sectors and then you can use the free partition tool to write the information down to the drive without having to spend any cash. You should be able to reboot the machine now and have full access to your data. As always if you have any questions please feel free to give me a call. 727-345-9665 and ask for software support. You may also ask questions by leaving a comment below. We try to answer all questions within 24 hours. By asking question in the comments on this page we will be able to help other users that have similar questions.
For more information visit these pages:
Freeware Data Recovery
Would the procedures in this article “How to Replace a Partition on a Single Partition Drive” work on a 500gb My Book NTFS USB EXTERNAL DRIVE?
Windows went down. Upon recovering, chkdsk was initiated against this drive. 12 days later, it went into phase 2 of 5. 2 hours later a power outage took me out again. When power was restored and Windows came back up the drive was no longer available to Windows.
The drive suffered no apparent physical damage ( still sounds the same ) but is not available to the system. All indications are that the Partition and MFT areas are corrupted.
It is my guess that chkdsk was writing to the drive when the second outage took place and chkntfs was running instead and with the /R option set.
Your thoughts would be greatly appreciated.
Thanks
Gary
P.S. There is only about 50gb of this 500gb used on this drive. Hope this will help others as well.
I used your Partition Repair Tool, firts step, to disclose the following info for my Slave (not bootable) Seagate ST380013A, with 80 GB capacity:
Boot: NO. SH: 128, SS: 0, SC: 128, FS Type: Unknown, EH: 128, ES: 0, EC: 128, Rel Sectors: 2147516416, Total Sectors: 2147516416
I have read your instructions about using WinHex and the MBR Template to determine the correct values.
Are you aware of MBR Wizard? Would it do the MBR repair any easier?
Ouch, 1 to 2 days to do a physical sector scan?! You should have already put that drive in a drawer/unplugged it until you could get a spare to copy it to.
It normally takes about 1 hour to scan a hard drive. My 1TB drive might take a little more than that, but it should never take over 4 hours. For the next time, get a cheap UPS that gives you at least a few minutes for Windows to shutdown. Oh well… Since you only used the first 50GB, it should be easy enough to try making an image file on an older drive. This will let you go back in case of an accident while trying to fix it. Good luck!
This tool would have helped me do the math for my damaged boot record, but I figured it out myself. Thanks for the next time, though!
Just want to give a big “THANK YOU!!” to DTI for making the Partition Recovery Tool and to Jacqui for writing this article. I was scared about what might happen so I was able to make a disk image before changing any settings but the tool worked like a charm and my data drive is back to normal.
My Maxtor OneTouch 300gb NTFS (WinXPPro) started acting up. I goofed and ran command prompt from XP and then chkdsk and chkdsk /f /v /r. Now xp doesn’t recognize the NTFS partition. Using testdisk as:
If the partition has been reformated to another filesystem (FAT32 formated as NTFS or vice-versa),
* run TestDisk,
* select the harddisk, the partition type
* choose Advanced
* select the partition
* choose Type,
* enter the value corresponding to the previous filesystem
* choose Boot
* choose RebuildBS
Results in a failure message: Can’t read NTFS MFT Mirror also other software gets me MFT error messages
Frank
I cant tell you anything about Testdisk but that I I do want to know is what did chkdsk say while it was running what were the errors it was fixing?